普段から議事録の元である議事メモは、すべてPCでMarkdown書式で作成しています。
ここ最近は内部で共有することが多かったので、議事メモのまま展開していたのですが、
久々に社外のユーザにも展開する必要が発生したため、それなりに体裁を整えないとな
と思い、Markdownで議事録を作成するためのワークフローを見直してみました。
尚、今回使用するメインのツールは普段から利用しているSublime Textです。
「Sublimetext編」とかいうタイトルですが、他のエディタを使ったものは今のところ書くつもりないですw
1. ワークフロー:概要
Markdownで議事録を作成するワークフローのおおまかな流れは以下のとおり。
- Sublime TextでMarkdown書式で議事録を作成
- Pandocで作成したMarkdown書式の議事録をMicrosoft Wordで出力
- 出力したWordの文章の整形(デザインと改ページのみ)
- Wordでいじるのはデザインと改ページのみ。予めデザインを決めておけば、ここでの作業にかかる時間は数分
- Word上で文章は修正しません。文章でおかしな部分があれば元のMarkdown書式の議事録を修正して再出力
以降では、もう少し詳しく私がやっている方法について記載します。
2. 使用するツール
利用するツールおよびSublime TextのPackageです。
- Sublime Text
- Pandoc
- Sublime TextのPackage
- ConvertToUTF8
- IMESupport
- MarkdownEditing
- OmniMarkupPreviewer
- プレビューは「Markdown Preview」でもいいです。
- Pandoc
- 設定で「pandoc-path」にインストールした「pandoc.exe」へのパスを設定してください。
- Table Editor
2.1 Package「MarkdownEditing」の設定
Sublime Textのメニューの[Preferences]-[Package Settigns]-[Markdown Editing]-[Markdown GFM Settings – User]をクリックし、Defaultの設定をコピーしてから修正します。私の場合は、Windowsだとカーソル位置がおかしくなるため、「draw_centered」と「wrap_width」を変更しています。
{
"auto_match_enabled": true,
"caret_extra_bottom": 3,
"caret_extra_top": 3,
"caret_style": "wide",
"color_scheme": "Packages/MarkdownEditing/MarkdownEditor-Dark.tmTheme",
"draw_centered": false, ← trueからfalseに変更
"extensions":
[
"md",
"mdown",
"txt"
],
"highlight_line": false,
"line_numbers": true,
"line_padding_bottom": 2,
"line_padding_top": 2,
"mde.auto_increment_ordered_list_number": true,
"mde.distraction_free_mode":
{
"mde.keep_centered": true
},
"mde.keep_centered": false,
"mde.lint":
{
"disable":
[
"md013"
],
"md003": "any",
"md004": "cyclic",
"md007": 0,
"md013": 0,
"md026": ".,;:!",
"md029": "any",
"md030":
{
"ol_multi": 1,
"ol_single": 1,
"ul_multi": 1,
"ul_single": 1
}
},
"mde.list_indent_auto_switch_bullet": true,
"mde.list_indent_bullets":
[
"*",
"-",
"+"
],
"mde.match_header_hashes": false,
"rulers":
[
],
"tab_size": 4,
"translate_tabs_to_spaces": true,
"trim_trailing_white_space_on_save": false,
"word_wrap": true,
"wrap_width": 0 ← 80から0に変更
}
2.2 Package「Pandoc」の設定
Sublime Textのメニューの[Preferences]-[Package Settigns]-[Pandoc]-[Settings – User]をクリックし、Defaultの設定をコピーしてから下記のように「pandoc-path」を設定してください(自分の環境(OS等)にあわせて適宜お願いします)。
[Pandoc.sublime-sttings]
{
// There are 2 possible top level settings keys, "user" and "default". If you
// use "default" in your user settings file, the default settings will be
// overwritten, but if you use "user" your settings will be merged into the
// default settings.
"default": {
// path to the pandoc binary. Default locations per platform:
// - mac
// "pandoc-path": "/usr/local/bin/pandoc",
// - windows
// "pandoc-path": "C:/Users/[username]/AppData/Local/Pandoc/pandoc.exe",
"pandoc-path": "C:/Users/swk623/AppData/Local/Pandoc/pandoc.exe", ← ココを書き換えてください。
3. 議事録のテンプレート

作成した議事録のテンプレートをツルしておきます。まぁ、だいたいこんな感じでしょうか。
議事の部分は、記述内容に応じて見出しのレベルをわけたりしてます。
# 議事録タイトル
## 日時・場所・出席者
日時:yyyy/mm/dd hh:mm~hh:mm
場所:○○○
出席者(敬称略)
- A社:○○○、○○○
- B社:○○○、○○○
## 配布資料
- A社
+ ○○○
+ ○○○
- B社
+ ○○○
## Agenda
1. ○○○
2. △△△
3. □□□
## 議事(☆決定事項、★課題・宿題)
### 1. ○○○
- ○○○○○
### 2. △△△
#### ○○○○○
- ○○○○○
### 3. □□□
○○○○○
4. ワークフロー:実手順
- 議事録をMarkdown書式で作成します。
- Sublime Textで[Ctrl+Shift+P]にてCommand Palateteを起動し、「Pandoc」と入力し、Enter
- Pandocの出力フォーマットの一覧から「Microsoft Word」を選択し、Enter
- 出力されたWordのファイルでデザインと改ページを調整して完成

5. まとめ
普段から意識してメモをとるときにはMarkdownで記述していますが、議事録も最終的なアウトプットを意識して記述することで、それなりに体裁が整ったものも手間をかけずに作成できるようになると感じています。
なんだかんだで議事録の作成には時間がかかりますし、自分の身を守るためにも手を抜いていいものでもありません。最小限の手間で、それなりの議事録を作成する手助けになればと思います。
気が向いたら「ATOM編」も書いてみるかな。。。
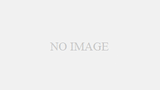
コメント