先日の投稿「【試行錯誤中】Zoomの会議を利用した飲み会でMacBook ProでDJ配信する方法(Mac用アプリ「Loopback」利用) – SWK623」に引き続き、DJ配信に関する投稿です。
今回は単純にDJの配信をMixcloudのライブ配信でどうすればいいのか?という話。
最初はYouTubeで配信するつもり満々だったのですが、著作権の問題があるからNGだろっ!ってことに気がつきまして、StreamingのプラットフォームとしてMixcloudを使ってみようということになりました。
尚、Mixcloudでライブ配信するには、月額1,500円支払ってPro会員になる必要があります。現在(2020/05/02)、90日間の無償のトライアルが利用可能です。
ちゃんと調べましょう
書き終わった後に下記のページの存在を知りましたw
上記のページのパターンAやBだと一旦音がアナログに出力されるので、できれば避けたいと思っていた案です。
パターンCが本ページで詳細しているやり方とほぼ同じものです。異なる点は、使うアプリがSoundflowerの代わりにLoopbackを利用している点です。
では、気を取り直して説明させていただきます。
はじめに
ここでのやり方はMacOS限定の方式となります。
DJ用のアプリにはTRAKTOR Pro 3を使い、オーディオインターフェースにはTraktor Kontrol Z1を利用します。
最初の障壁はオーディオインターフェース。Mixcloudのライブ配信等で音を出力するためには、ループバック機能が必要だということを理解するまでに時間を要しました。。
例えば、今回使用するKontrol Z1だと音の出力はアナログでの出力はされますが、途中の音をPCの内部的に出力することができません(他のアプリが音を受け取るデバイスが存在しない)。なので、Mixcloudのライブ配信で利用するOBSでKontrol Z1を指定しても音が出ないってことになります。
私がメインで使っているUniversal AudioのApollo x6でも同様にループバック機能はついていないので、単体ではMixcloudのライブ配信できません。
こういった配信をする際に手っ取り早いのは、ループバック機能のついたYAMAHA AG06 / AG03といった製品を利用するのが手っ取り早いとは正直思います。
しかーし!今ある機材で何とかしたいと思うところ。で、前回も紹介した「Rogue Amoeba | Loopback: Cable-Free Audio Routing」で、ループバックを実現します。
このLoopbackは名前のとおり、ループバック機能を追加してくれます。つまりは、「Kontorl Z1 → アナログ出力」となってる間に「Kontrol Z1 → Loopback → アナログ出力」のように入り込むことで、アナログ出力の出音を他のアプリがLoopbackを参照することで拾うことができるようになります。
全体構成
- TRAKTORとKontrol Z1の間にLoopbackをかませます。
- Mixcloudに配信するためのOBS(Open Broadcaster Software)には、Streamlabsを使います。
- OBS Studioが最も有名ですが、設定が悪いのか?重すぎたのでこのStreamlabsを使ってみることにしました。
- Streamlabsの音声入力にはTRAKTORのMaster Outを接続したLoopbackのデバイスを設定します。
- Loopbackを今回のように他のアプリで出力デバイスとして指定するときには、Channel1,2に接続した音が出力されることになります。
- Streamlabsの映像入力には適宜指定してください。
各種OBS
Mixcloudのページで下記のアプリが紹介されていました。
- OBS Studio
- 私の環境では設定が悪いのか重すぎました。
- XSplit
- 有償版じゃないと音がステレオで配信できないようです。
- Streamlabs
- 無償で十分使えそう。
- Wirecast
- 有償
- vMix
- 有償
- Lightstream
- ブラウザ上で動作するんですけど、重かった。。
以下、各アプリの設定についてです。
Loopbackの設定
全体構成の形で接続設定をします。
(画像をクリックすれば大きな画像で確認できます)
- Kontrol Z1の前にLoopbackをかますように設定します。
- 全体構成にも記載していますが、他のアプリでLoopbackを指定する際には「Channels 1 & 2」に接続された音が出力されます。なので、今回はTRAKTORのMaster Outのみを「Channels 1 & 2」に接続します。
TRAKTORの設定
続いてTRAKTORの設定です。
1.Audio SetupのAudio DeviceにLoopbackで作成したDeviceを選択
2.Output RoutingでOutput MonitorとOutput MasterでLoopbackで設定したOutput Channelを割り当て
- LoopbackではChannelは「1」からカウントされているのですが、TRAKTORから見ると「0」からはじまっているので、気をつけてください。
- Output MasterをLoopbackの「Channels 1 & 2」に接続するようにします。
Streamlabsの設定
続いてStreamlabsの設定です。
起動直後の画面
既に設定後の画面ですが、Streamlabsを起動するとこの画面が表示されます。
最初にオーディオと映像のソースを追加します。
下の「ソース」の部分の「+」をクリックします。
ソースを追加
「ソースを追加」画面が表示されるので、下記の2つを追加します。
- オーディオ入力のキャプチャー
- ビデオ キャプチャー デバイス
- 映像周りは適宜必要なものを追加してください。
設定:オーディオ入力のキャプチャー
追加した「オーディオ入力のキャプチャー」の設定をします。
ソースに追加された「Audio Input Capture」をダブルクリックして設定画面を開き、
オーディオ入力のデバイスとして、Loopbackで設定したデバイスを選択します。
(日本語訳が微妙なのはご愛嬌ですかね)
設定:ビデオ キャプチャー デバイス
追加した「ビデオ キャプチャー デバイス」の設定をします。
ソースに追加された「Video Capture Device」をダブルクリックして設定画面を開き、
ビデオ キャプチャーのデバイスを適宜選択します。
ここではiPhoneをWebカメラとして利用するためのEpocCamを指定しています。
設定:ストリーム
StreamlabsでMixcloudにStreamingするための設定を行います。
本画面はStreamlabsの画面の左下の歯車のアイコンをクリックして表示します。
設定のダイアログが表示されたら、タブ「ストリーム」を選択します。
- Stream Type:「カスタムストリーミングサーバー」を選択
- URL:「rtmp://rtmp.mixcloud.com/broadcast」を入力(変更になるかもしれないので、こちらも最新の設定値はMixcloudのページから取得してください)
- ストリームキー:Mixcloudのページから取得した値を入力します。取得の仕方は以下で説明します。
Mixcloudのストリームキーの取得
Mixcloudのストリームキーを取得するには、https://www.mixcloud.com/live/new/にアクセスします。
まず、配信するStreamの名前を決めます。まぁ、何でもいいです。
で、「CONFIRM STREAM NAME」をクリックすると、接続するサーバー名とストリームキーが表示されますので、こいつらをコピーしてStreamlabsのタブ「ストリーム」の「URL」と「ストリームキー」に入力します。
いざ、ライブ配信
以上で設定は完了です。Streamlabsの「ライブ配信を開始する」をクリックすると、Mixcloudのページが配信できる状態に切り替わります.
「GO LIVE NOW」をクリックすればライブ配信が開始されます。
ブラウザで音がでないといった場合には、ブラウザを更新するといいかもしれません。
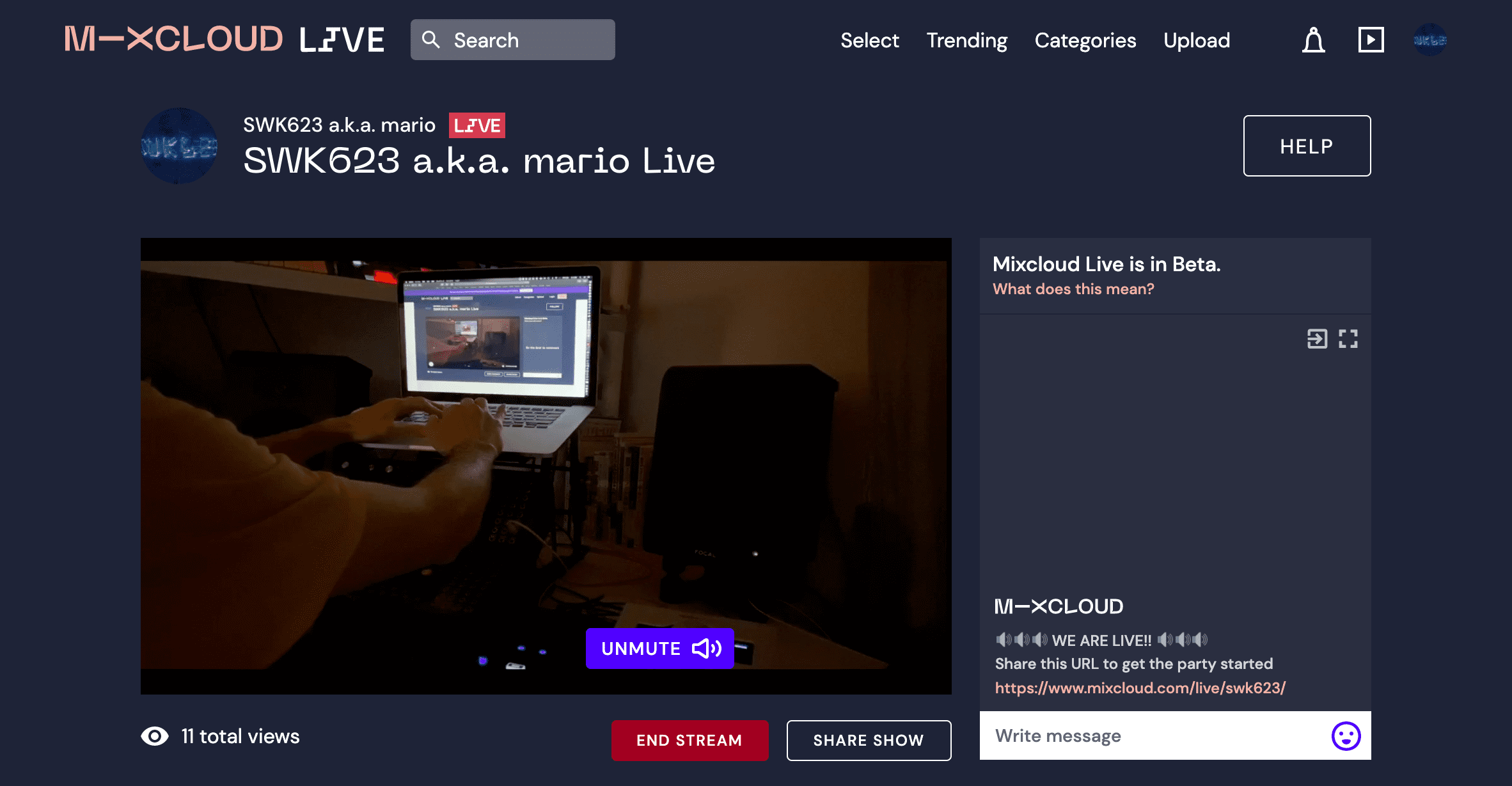
まとめ
以上の設定で、Mixcloudでのライブ配信が動作することを確認できました。私もだいぶハマったのですが、キモはオーディオインターフェースがループバック機能を有しているかどうか?という点でしょうか。
ループバック機能が無いオーディオインターフェースの場合には、今回説明したようなアプリ「Rogue Amoeba | Loopback: Cable-Free Audio Routing」を利用する必要があります。
(Native Instrumentsのページに記載があるように、オーディオインターフェースが複数ある場合には、アプリ「Loopback」無しでもできるようなことを書いていますが、私は未確認です)
尚、Loopbackは有償のアプリであるため、無償でなんとかしたい!という場合には、「【試行錯誤中】Zoomの会議を利用した飲み会でMacBook ProでDJ配信する方法(Mac用アプリ「Loopback」利用) – SWK623」でも紹介したSoundflowerとLadioCastを利用することになりますが、2年近く更新されておらず私も試した際には暫く使っているとノイズがのるといった問題もあったので、実際に試してみて問題ないかについては確認をしてみてください。
今日1日調べて色々試して、だいぶ理解が深まった。気がする。
YouTubeだとOBS無しでライブ配信できるので手軽なのですが、
著作権の問題は如何ともし難いです。
もっと簡単にやれるよ!って方法があったら教えてくださいませ。
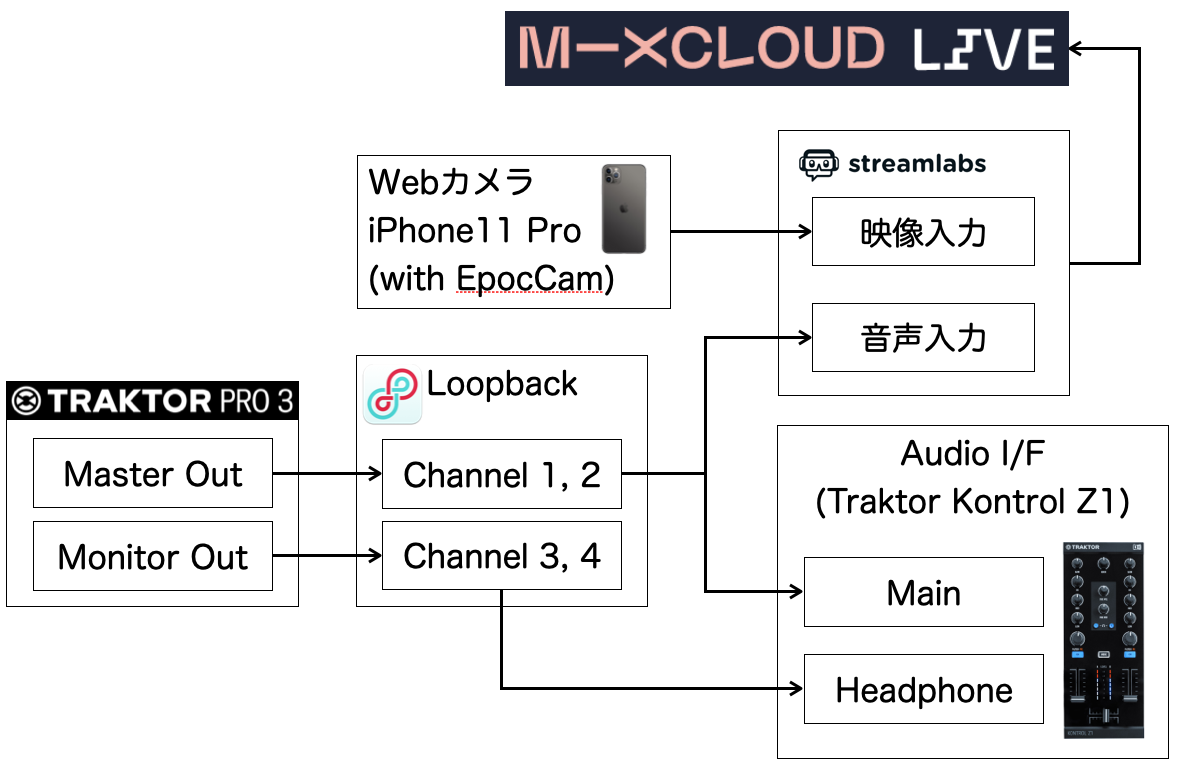
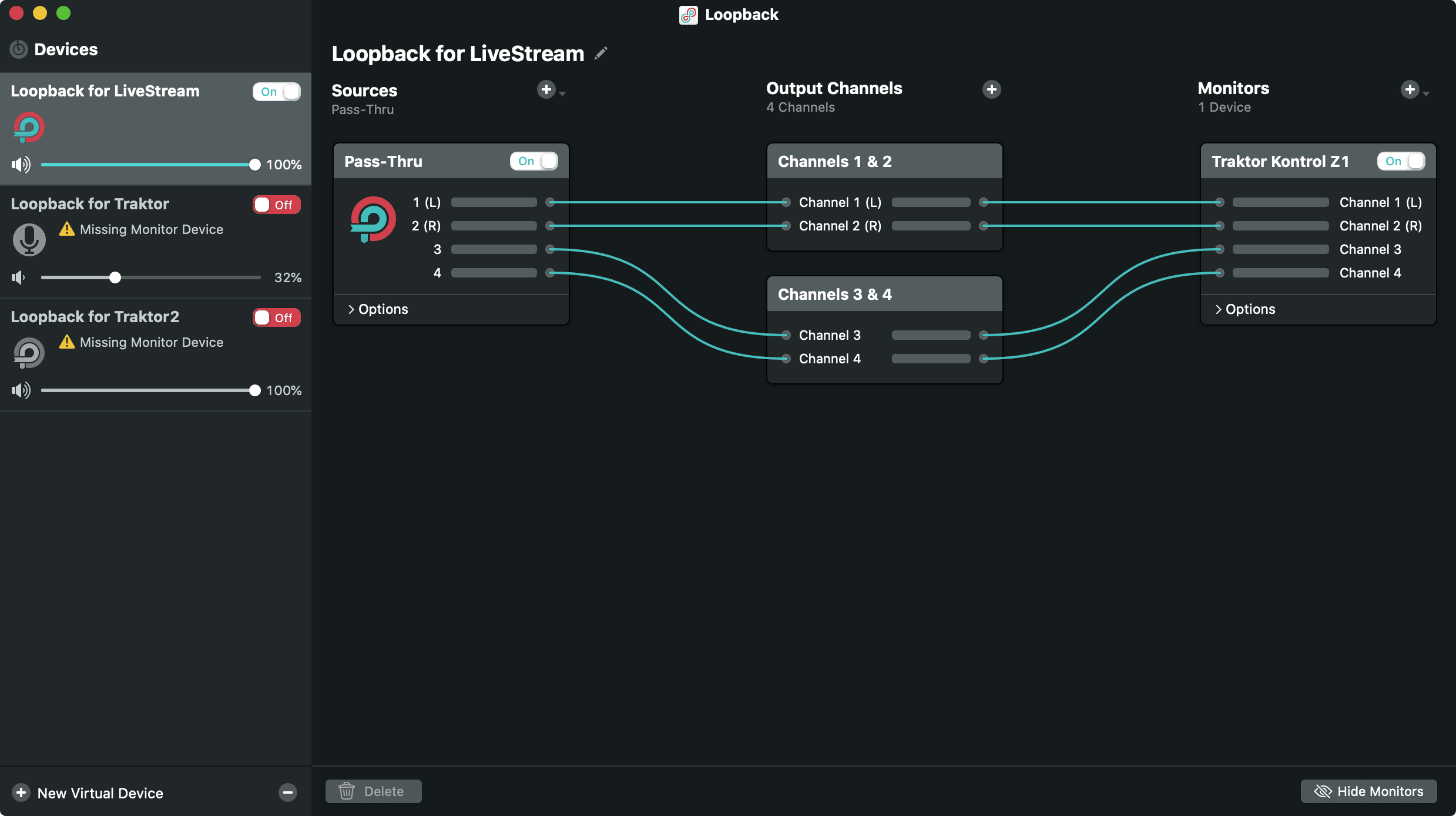
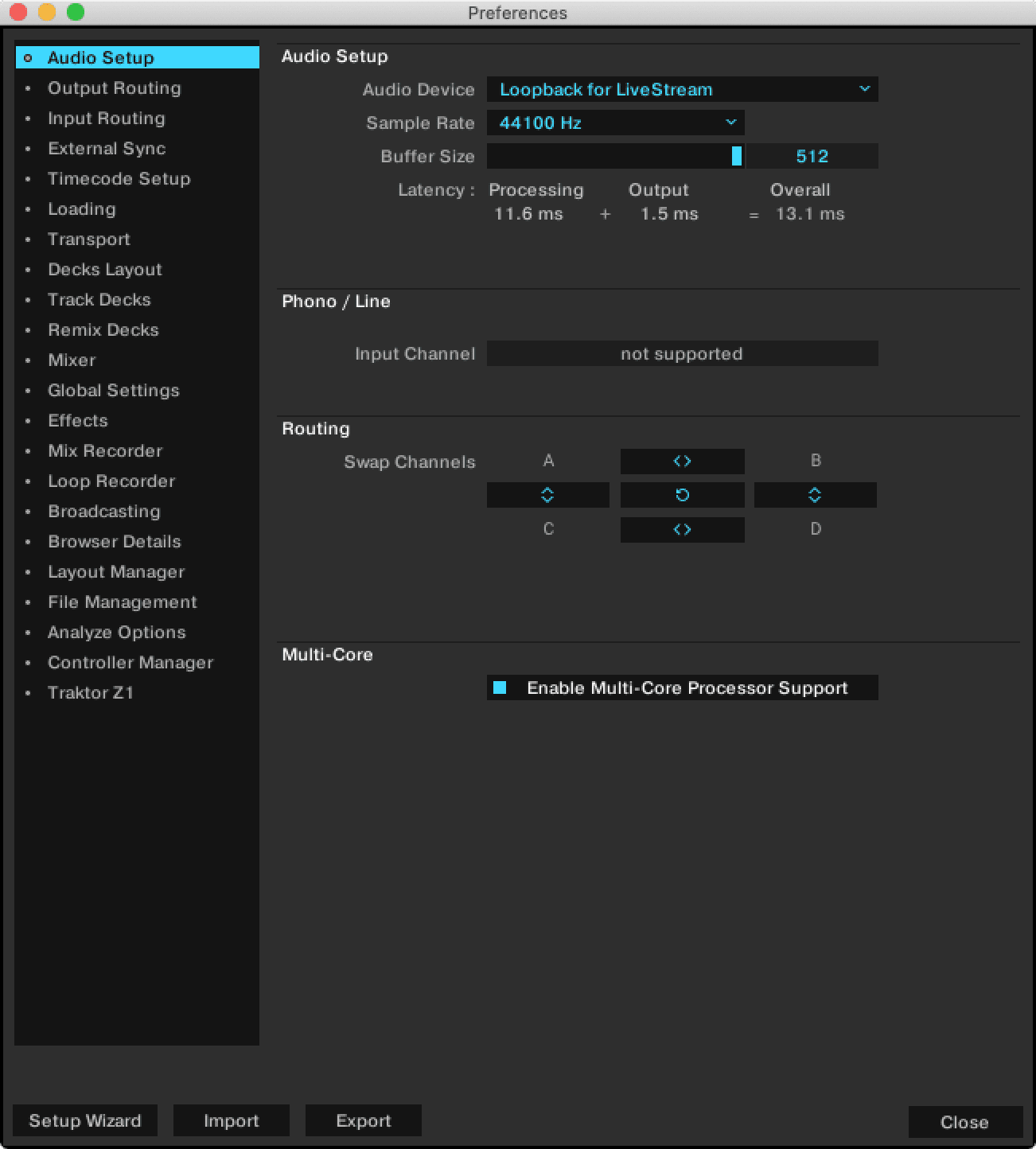
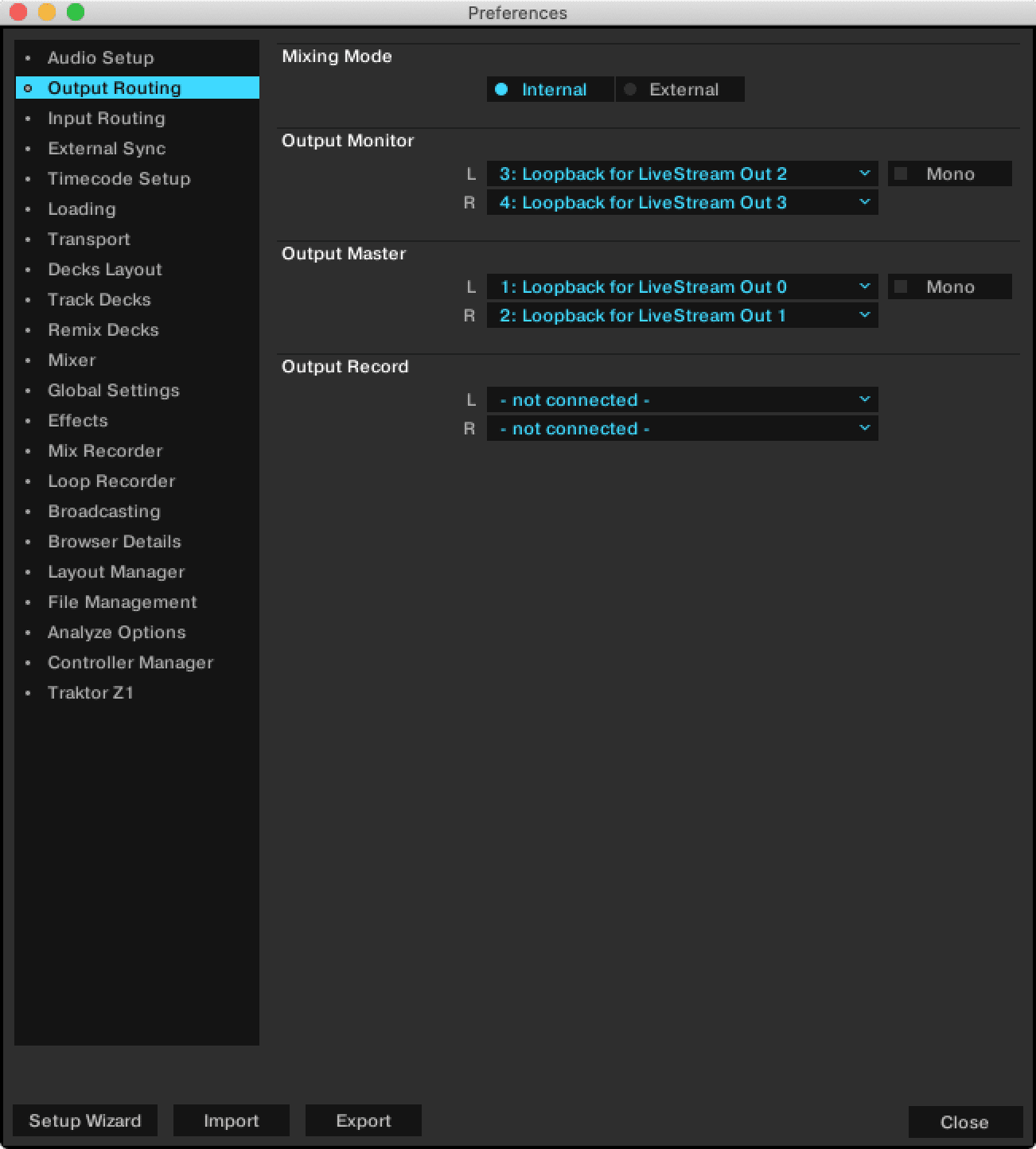
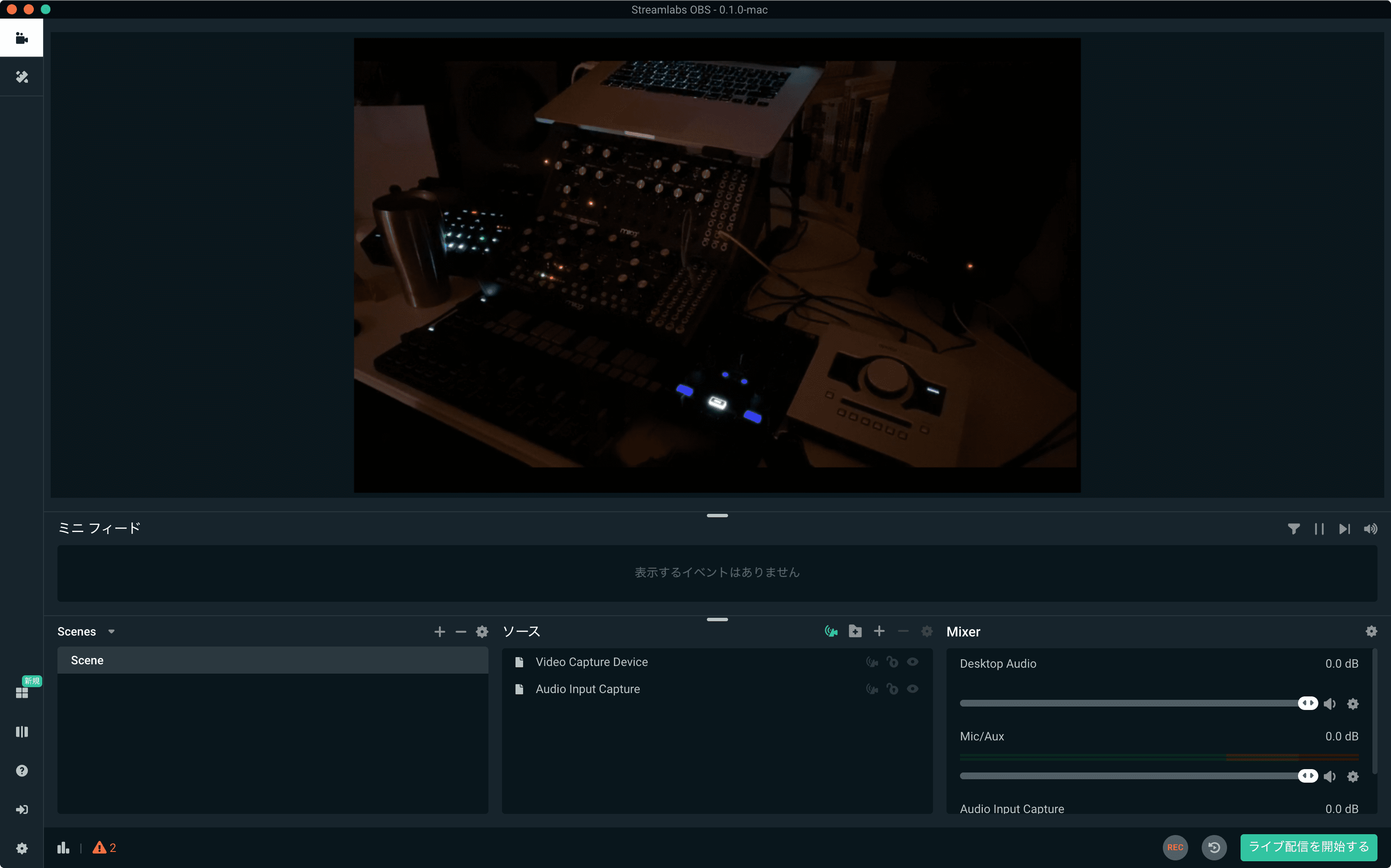
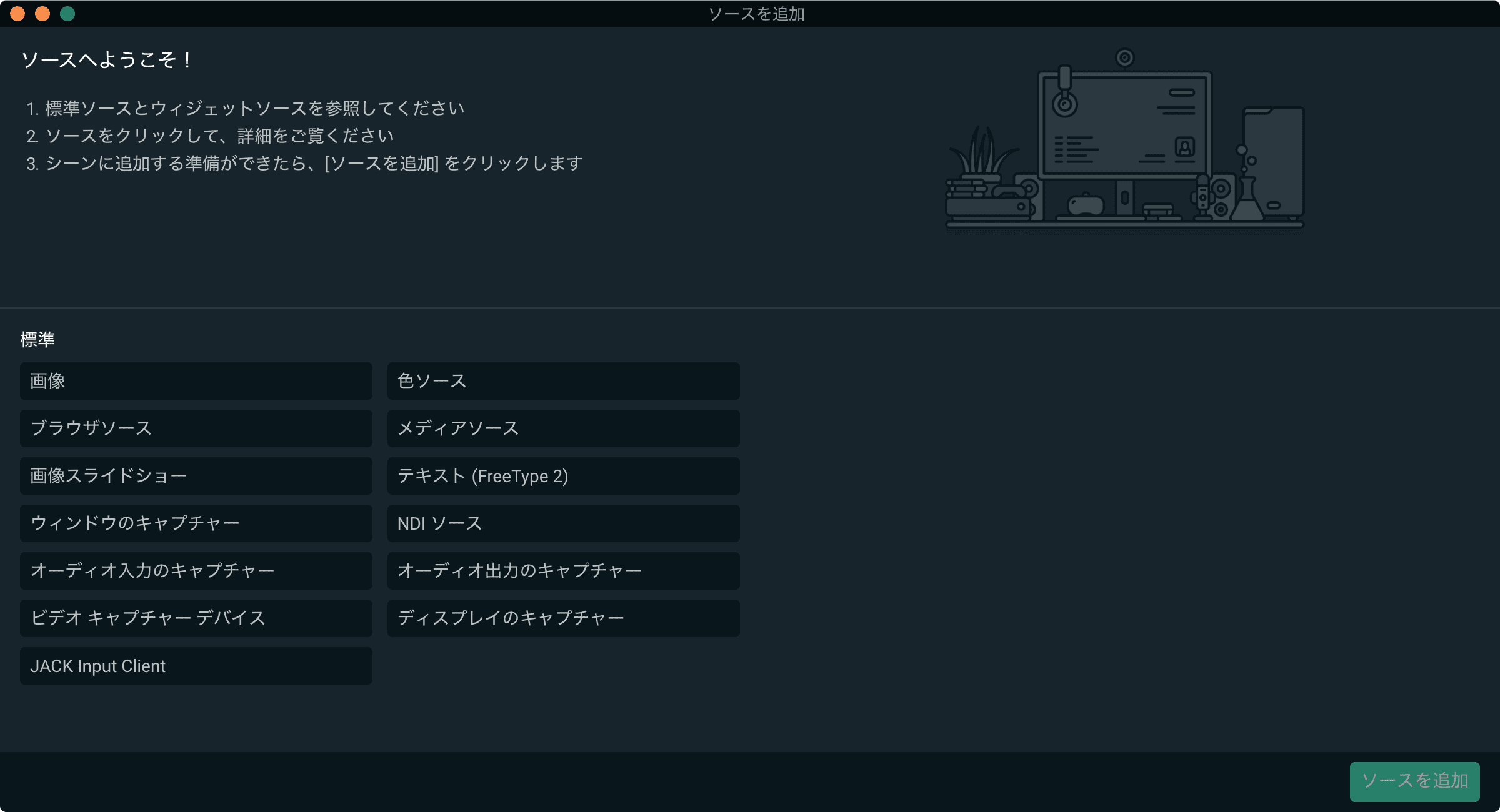
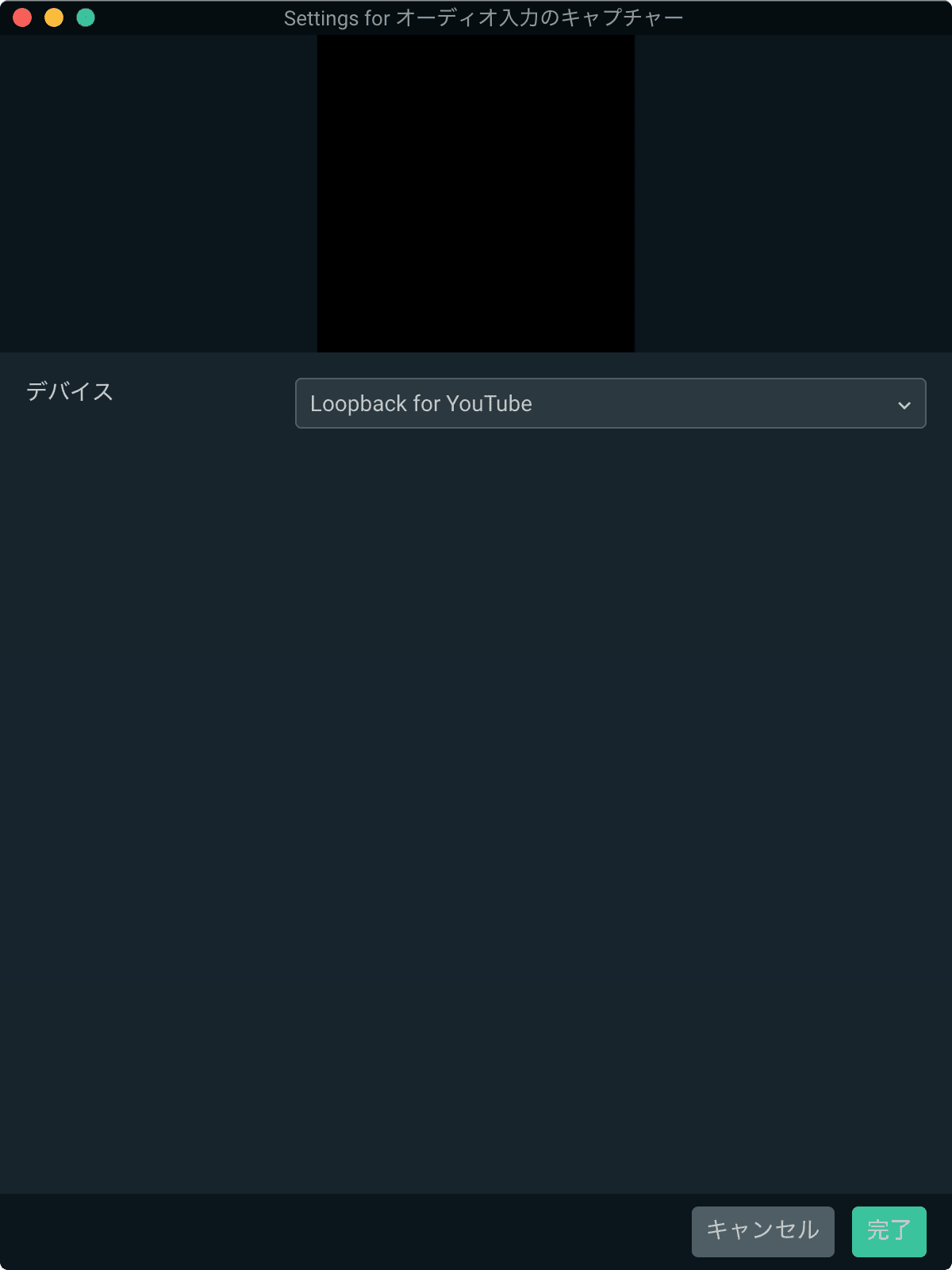
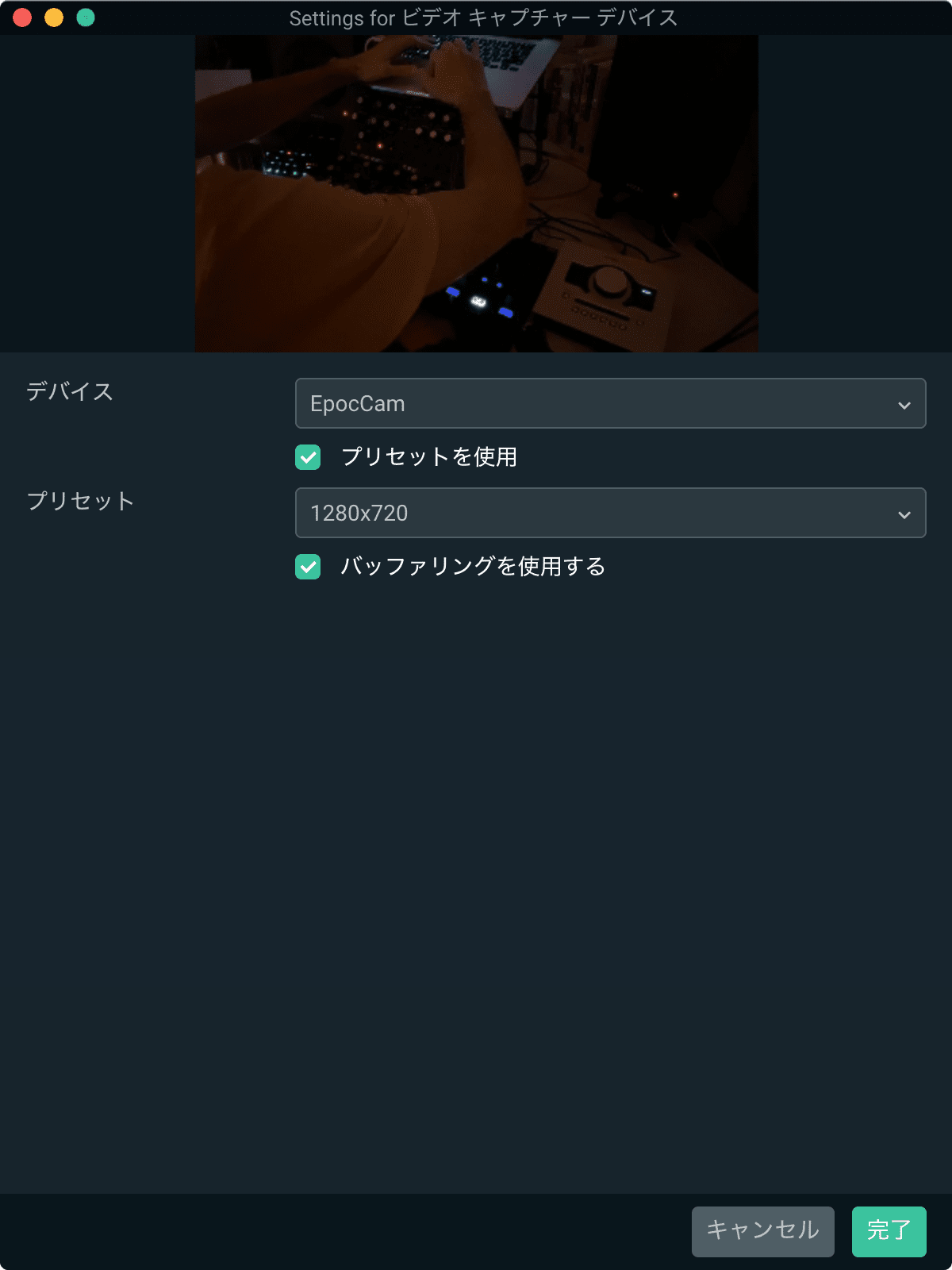
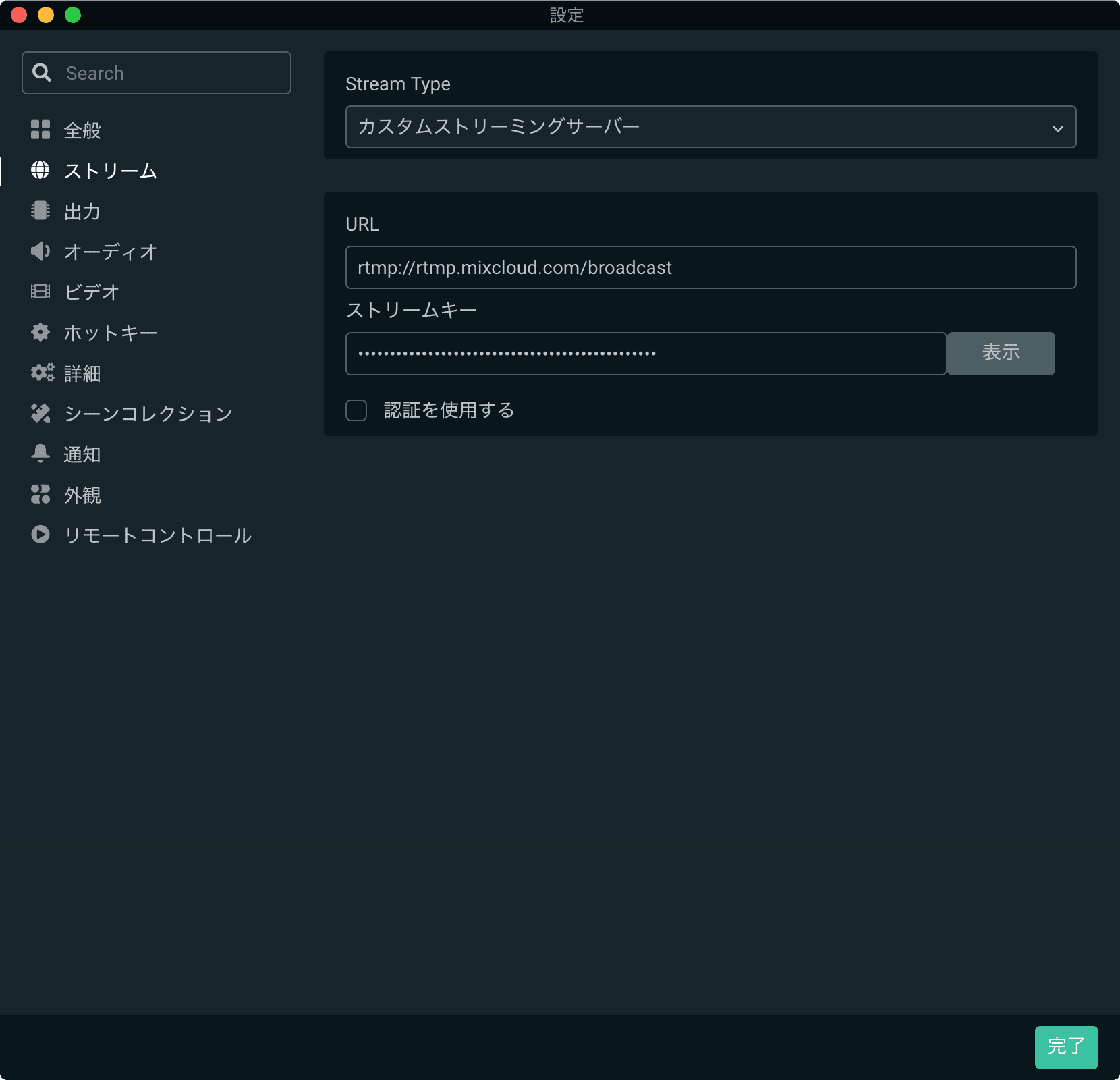
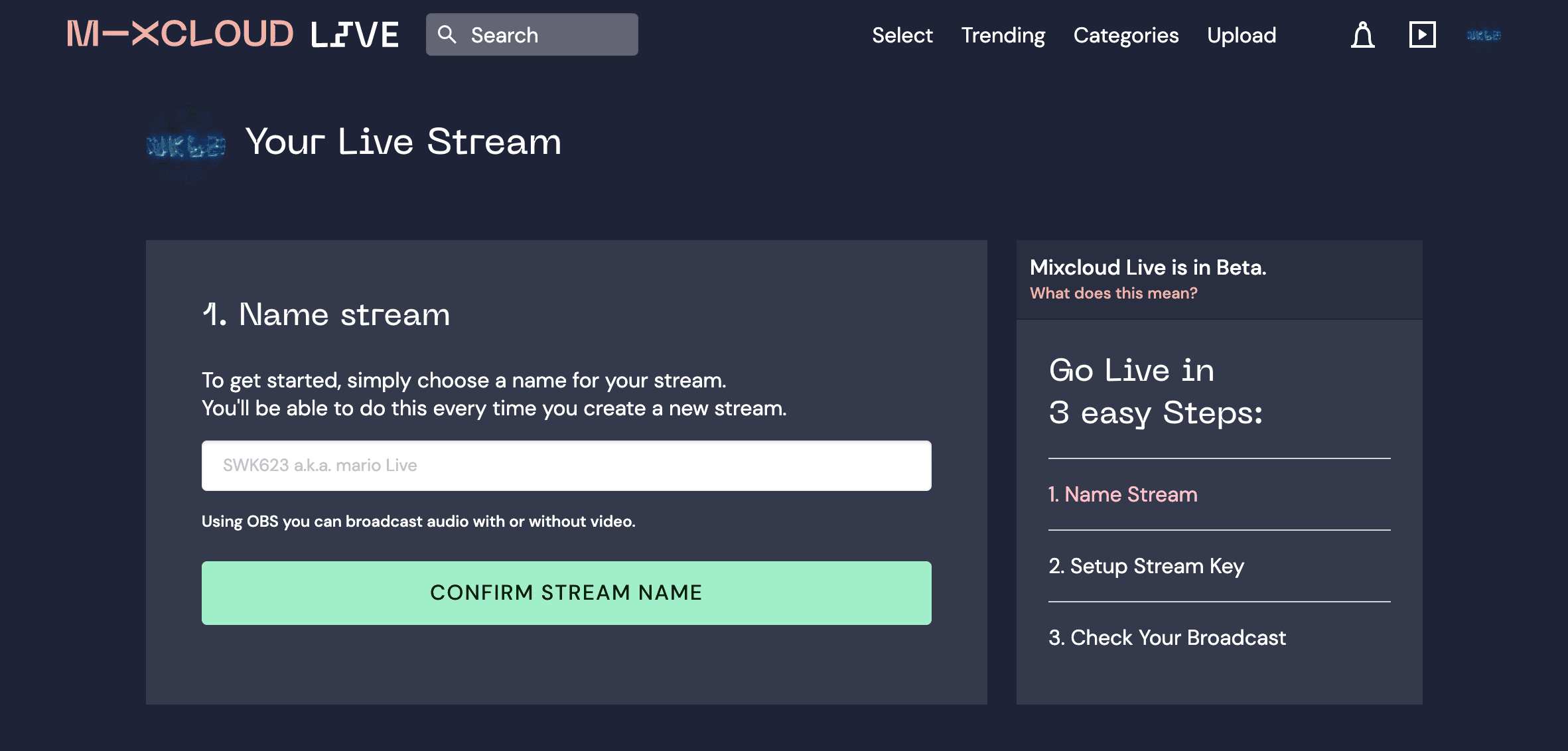
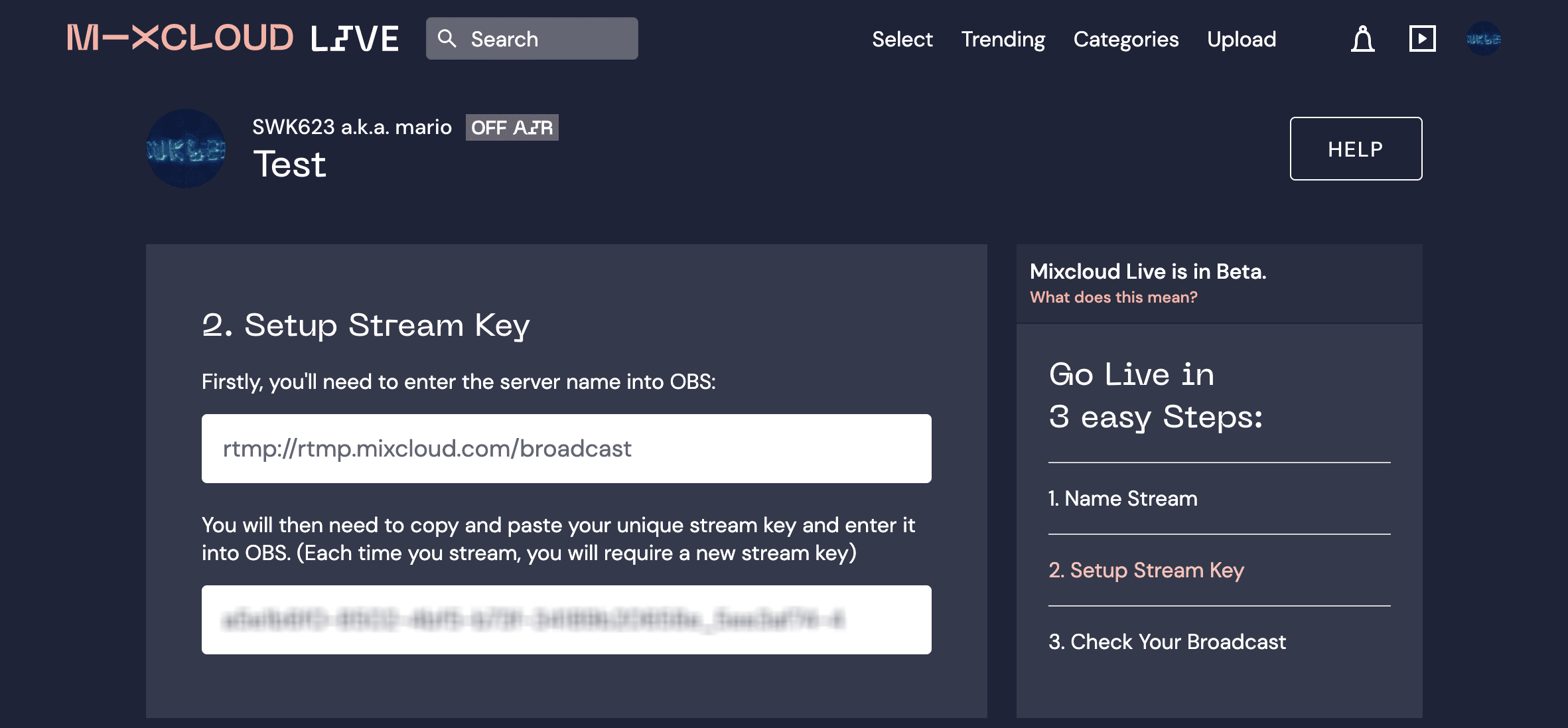
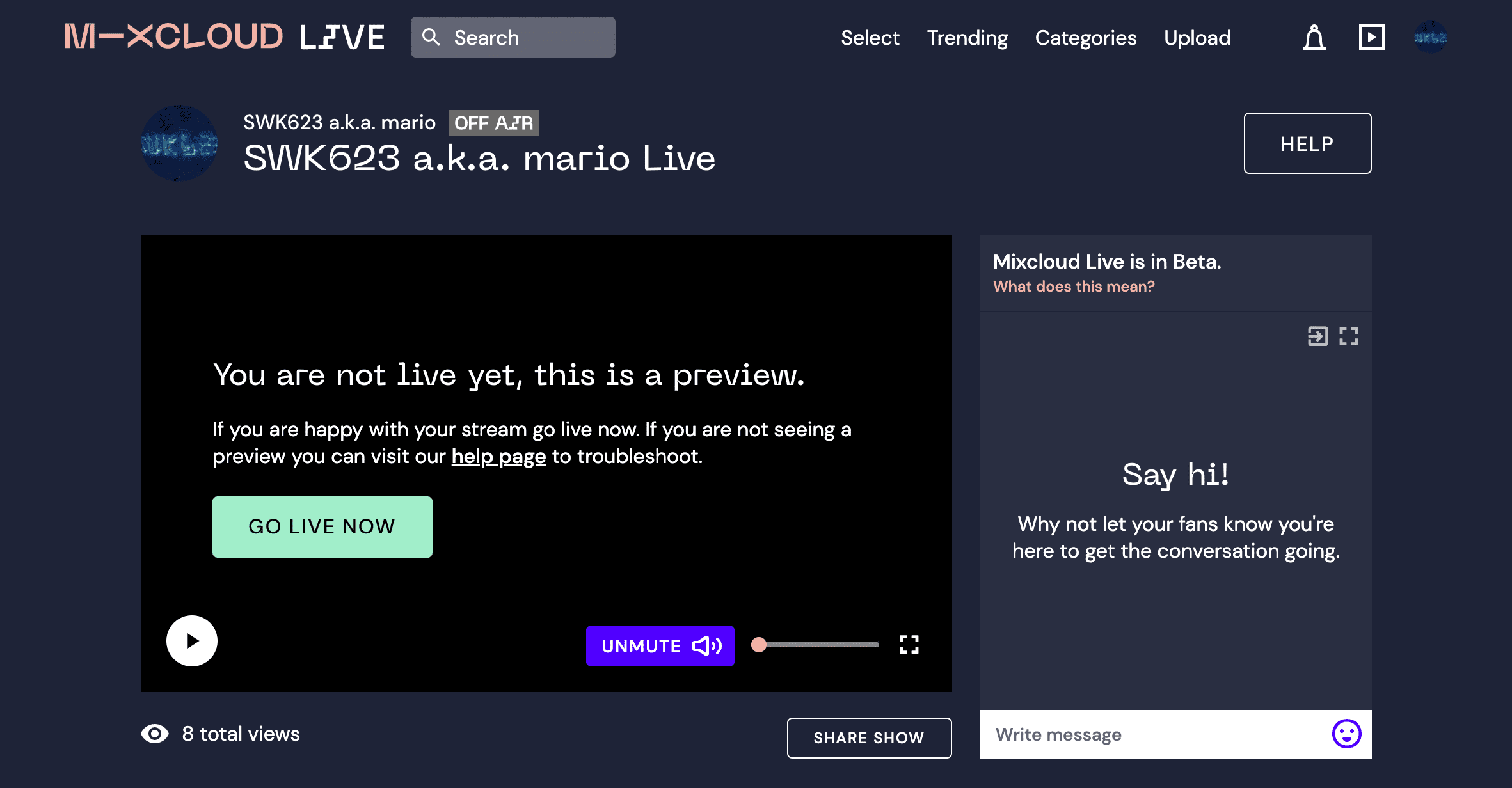
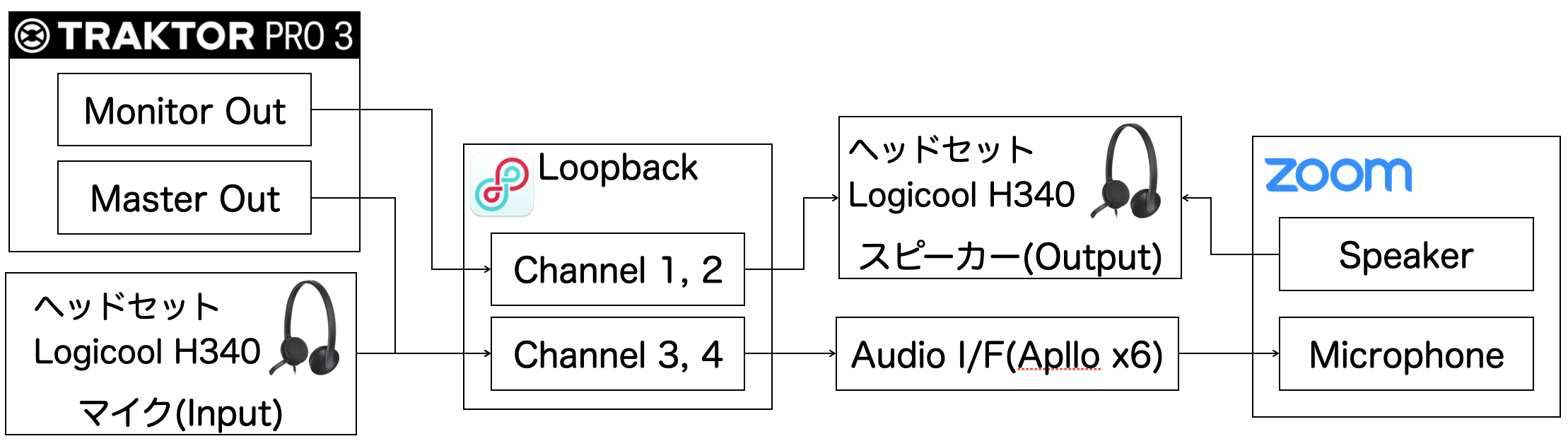

コメント